EliteBook x360 1030 G3は前から欲しかったヤツ。

ゴリゴリに分解してますが、筆者は分解や修理を推奨する訳でもこれを参考にして何かあったときに責任を取るわけでも無いです。つまり自己責任でお願いします。
何故買った
個人的なブームってやつです。2-in-1良いじゃーんってなって、今まで使ってたSpcectre x360よりも機能的に上なEliteBook x360 1030 G3を狙ってました。筆者は中古でもそんなに気にしない人です、めちゃきれいにしてから使うけど。筆者は普段生活に使う家とは別に、別荘をメルカリに構えているのでEliteBook x360 1030 G3の1点狙いでめっちゃ張り込んでました。めっちゃ待った末にキーボードがチーンなEliteBook x360 1030 G3が出品されていたのでこれ修理して使えば良いよねってことでポチ。少なくとも筆者にとっては良いモデルなのに、元が高いからかそもそも興味持たれてないからか流通数が少なくて入手性が悪いのがネック。
直してみる
簡単に動作確認してみて、キーボードは致命的なレベルで使い物にならないことが判明したので修理パーツを注文した後は棚の中で眠らせてました。半分くらいのキーが反応しない状態でした。外傷なしでどやってここまで深刻な故障を引き起こせるのかがわからぬ。
2日くらいで交換用キーボードが届いたので早速修理。
パーツは業者?から
筆者は国外から発送される荷物に期待をしていない&そんなものは待てないので国内で修理パーツを取り扱っている業者的なところから買いました。と言っても楽天市場で出品してあったので特に複雑なことはなく、そしてすぐに届いた。
肝心の選ぶパーツですが、一世代前のモデルであるEliteBook x360 1030 G2のパーツを流用できそうだったのでこれを購入。F2キーにSure Viewのマークがないタイプだと多少安くなるのでキーだけ剥がして交換しようかと思ったのですが、余計なことしてSure View有効化できませんなんて時は立ち直れる自信がないので最初からSure Viewが使えそうなキーボードをチョイス。元から本体が安いんだから、多少値が張ったところでオトクだよ!と自分に言い聞かせてポチ。
購入したパーツのほうはSure ViewボタンにLEDランプがついていますが、EliteBook x360 1030 G3元々のキーボードにはSure ViewのLEDランプはないので光りません。(ごちゃごちゃ弄ってると特殊な条件下で稀にキーバックライトが全点灯するのでその時だけ光ります、という要らない補足)
分解は簡単
道中のクセは底面パネルを外すのにT5ドライバが必要という程度で分解・修理難易度自体はそこまで高くないんです。しかしネジが多い。難易度っていうよりシンプルに物量、筆者はせっかちなのでこういうタイプのはあまり関わりたくないです。この機種でキーボードを外したという事例が調べても見つけられなかったので特に参考にできる情報もなく自力で分解しました。外さなくても良かったような気もするパーツも外してるので、修理完了までに1.5時間くらいかかってます。
中身は窮屈

薄型で小型な2-in-1なので内部に余裕はないです。しかしバッテリーはとりあえずデカめ、CPUは贅沢にもデュアルファンで仰いでもらってるのでよく冷えます。
Wi-Fiカードはオンボで交換不可、上位モデルはLTEに対応しており無線カードが入るためのPCIeスロットが空いています...これ何かに使えないかな?その他、M.2 SSDは2280で交換可能です。
バッテリーを外す
筆者は、物理的にバッテリーが邪魔にならない作業であればバッテリーは外さずそのままで作業することがあります。やめた方がいいです、そして今回は物理的にバッテリーが邪魔なので外します。
バッテリーはネジ5本で固定されています。親切にも△で位置が示されているのでそれらを外せばOK。バッテリー自体はケーブルを抜いてから垂直に持ち上げれば外れます。
フレキとかを外す
この機種はキーボードをフロント側から外せないので、(本体裏面を上としたときに)キーボードの上に乗っかっているパーツを全部外す必要があります。全部、といってもここまで薄型だとパーツは何層にもなってはいないので、外すのはメインボードとその周りにくっついてる小物群団程度です。簡単に言えば、結局は見えてるもの大体外します。
その下準備として、メインボードに繋がっているケーブルは全部外します。わかりにくい箇所としては、ヒンジの方から出てきてるゴツめのケーブルは基板から垂直に持ち上げる感じで外します。
ファンを外す
外さなくてもいけますが、グリスの塗り替えもしたかったので外します。左のファンが3か所、CPUが4か所、右のファンが2か所のネジで固定されているので外します。
メインボードを外す
メインボードの固定に直接かかわっているネジ3か所、HDMI端子付近に1か所、イヤホンジャックのパーツに1か所、そのやや上に1か所の計6か所のネジを外します。あと右側のヒンジのあたりに長めのネジがあったかも (分解してから記事書くまでに時間が空きすぎて忘れた)。
イヤホンジャックとHDMI端子付近の小物とかは邪魔なので外します。それらを外したらメインボードも外します。メインボードは手前に引くようなイメージで外します。

わかりにくいですが、〇 がここまでの作業で外す必要のあるネジです。ファンは絶対ではないので囲んでません。
ディスプレイを外す
外さなくても行けると思ってたんですが、ヒンジが固定されてるその下に若干キーボードが埋まってたので外します。筆者は右側だけ外してずらして作業しましたが、負荷とかが心配なら両方外しても良いと思います。

ディスプレイを270度くらいまで開けてからヒンジを下にずらすイメージ。
キーボードを外す
って書くとあっさりして見えるけどこれが面倒なんですよこれが。
ここまでの分解時点で見えてるネジの他に、上側のフィルムの下と下側のデカいフレキの下にもネジが隠れてます。これらはきれいに剝がすのがほぼ不可能で、上側のフィルムが破れてしまうのは思うところがありますが、修理に犠牲はつきものです、べりべり剥がしていきます。
この時点で若干面倒なのですが、問題はこの小さいネジが50本以上あるっていうこと。筆者がざっと数えたところ56本あった。あとドライバのサイズが少し違うとすぐにネジ山をなめるので、1本1本慎重にやる必要があります。

組み立てる
逆の手順で組み立てます。
キーボードは筆者が買ったやつは両面テープがついていたのでそれを使用して、もともとついていたキーボードと同じような位置に固定、そしてフレキに折り目を付けました。折り目が付きにくいことがありますが、どうせバッテリーが押し潰してくれるのである程度は許してあげます。
グリスを塗る
ノートPCのグリス塗り替えなんて普通に使ってる人はやりませんよね。ってことで案の定カピカピ、アルミホイルでも挟んでおいた方がまだ冷えそうな状態になっていたので塗ります。カピカピのグリス剥がしてピカピカになるCPUけっこう好き。

そのピカピカなCPUをべたべたにしていきます。割と高いグリスを使ってます。3年前くらいに買って、高いからもったいないのでちまちま使ってたら使わないうちから固まってきてる気がする。悲しみ。
これで終わるはずだった
これで修理は完了...と思われた。誰よりも筆者自身がそう思ってた。しかしうっかりメルカリを開いたらCore i7、LTE、液晶破損、SSDなし、Enterキー割れというEliteBook x360 1030 G3が流れてきた。Core i7自体は正直どうでもいいんですが、i7モデルはメモリが16GBという無難に強いメリットがあります。EliteBook x360を使うにあたって唯一といっていい懸念点がメモリ8GBであることだったので、気付いた時にはCore i7な故障品をぽちってた。
という訳で、再度弄ります。
どうするか
キーボードを修理した個体は外装の状態が良いので、i7モデルの方からは基板だけ失敬してi5の基板とi7モデルの基板以外はてきとーに処分するという計画で行きます。これにより、外装の状態は完璧で、中身も文句なしなPCが出来上がるはずです。オンボなPCでメモリだけを増設しようと考えるからダメなんです。メモリにメインボードがくっついてくるだけの話、メインボードごと交換してやればメモリ増設できます。
基板交換するだけ
分解手順は先に書いた通りで、基板交換するだけなので難しくはないです。二度手間にはなりました。LTEのモジュールですが、HPのノートは無線モジュール非搭載なグレードでも別のラインナップで無線モジュール搭載なヤツがいると、とりあえずアンテナだけは付けてくれるケースが多いです。今回は例に漏れずそれなので、ついてたアンテナを使えば良いです。という訳でダイナミックメモリ増設は成功。
技適は...多分問題ないでしょう。この手のモジュールてアンテナもセットで技適をとってるケースが多いようで、同機種な以上アンテナも同じだと思う。少なくとも、これで深刻な妨害電波を発するとかそういう分かりやすく問題に発展する可能性は限りなく低いので、問題にはされない...と思う。
液晶を直してみる

この機種はMIL規格とか言ってる割にはヒンジとパネルを固定しているのが接着剤というお粗末な設計なので
①接着剤が弱って背面パネルから金具が外れる
②金具がLCDを圧迫する
③LCDが割れる
というコンボがよく起きるようです。今回入手した個体は幸いにも②で止まっているので、金具の固定さえしてしまえば正常品に戻るのでは?という期待の星。言ってしまえばパーツ取りの残りカスなのでどっちでも良かったけど、折角だからやってみよう。
と、軽い気持ちで突っ込んだけどこれが割と面倒だった。「修理しました!」とかいう記事はチラホラあったけど、どういう外し方したとかそういう情報が一切ない。のでここで書いちゃいます。
筆者は無精したので基板とかははずさず、ヒンジ以下の本体部分がくっついたままやりましたが、やりやすさを求めるなら外したほうが良いと思います。
液晶は両面テープでくっついてるだけなので、浮いた下の隅からじわじわと開けていきます。両面テープという性質上ドライヤーとかで温めながらやると成功率があがるかも。筆者は面倒だったのと正直壊れてもいいなというお気持ちで分解してたので、室温17℃程度の部屋でドライヤーは使わず、無理やり某家電店の会員カードを突っ込んでこじ開けました。MIL規格が輝いた(のかは知らないけど)案外割れない。情報がないとか、遠回しに他の記事にケチつけたので役に立ちそうなことを書いとくと、下側 (HPロゴのある辺) はパネルが下の金属部分にめり込む感じで固定されているのでここから外すのはやめた方が良いです。外れないし壊れます。左右の下から剥がしていって、カメラユニットらへんで合流させるイメージ。左右はアンテナ線が通っているのであまり深くカードとかピックとか突っ込んで開けようとすると断線します。カメラユニットらへんも同じように注意が必要です。とまあ、いろいろ書いてきましたが、結論を言うと文字で伝えるのは限界があるので、画像みてください。

ここまで書いたけど、そもそもこの機種使ってる人いるのかな...
上半分が天板の裏側で、下側がLCDを倒したところ。
ディスプレイの両下隅から、外周を沿ってカメラユニットに向かって少しずつ剥がしていく感じですかね。
綺麗に剥がれて構造がわかったので固定していきます。元が接着剤で止まってたなら、剥がれた責任も接着剤がとるべきです。接着剤に固定させます。金属同士の固定ですが、その用途に限定されたものは家に無かったのでその辺の何だかよくわからない接着剤で固定。また剝がれられても面倒なのでかなり贅沢に接着剤を使用。はみ出たり、細かく塗りたい場合は木のにおいがすると評判の悪い爪楊枝でどうにかします。多少は接着剤がはみ出ても余裕がある設計なので問題はないと思う。


撮る場所左右写真間違えましたが、とめる前ととめた後。
ポイントカードの犠牲となった、元からの両面テープは、その辺の両面テープで代用します。
そして起動させてみる。ヒンジに押し付けられてた位置はダメかと思ってましたが、輝度ムラとかドット抜けとかは無く、普通に映りました。

CMOS電池がない (電池切れというよりはそもそも物理的に存在しない) っぽいので、バッテリーを抜くと時刻情報が飛びます。BIOSのパスワードとかの設定は飛びません。
キーを交換してみる
商品説明にあったEnterキー割れが気になる。そして説明にはなかったpg dnキーの変形。よくわからんけど溶けたように見える。pg dnだけ。前オーナー、pg dn押すときだけ体温が100℃くらいになる体質だったのかな。
この記事内では先ほどの、筆者にとっては2週間くらい前の出来事ですが、外傷はないけど反応しないキーボードを交換した...ということはキーはコイツから回収できます。
キーはパンタグラフ式です。無理やりやらなければ壊れることもなく普通に外れます。ただし、Enterキーは縦に固定されています。


パーツ取りのはずが
メモリ増設によって住処がなくなったCore i5-8250Uなメインボードの拠り所にします。筆者はビンボーなのでNVMeなんて高級SSDの予備はありません。のでOSは入ってませんが、SSDさえつければ普通に使えるPCが完成。パーツ取りとはもう言わせない出来です。
こんな構成
修理編は以上でここからは使ってみた編。
中古のデメリットって細かい構成選べないところなんですよねぇ。つい最近買ったPCは新品だけど即納だったから細かい構成選べなかったって話は一旦置いといてください。
1体め
Intel Core i7-8550U
LPDDR3-2133 16GB デュアルチャネル
Intel UHD Graphics 620
256GB NVMe SSD
Intel Dual Band Wireless-AC 8265
Snapdragon X12
Windows 10 Pro
1920×1080 HP Sure View対応 IPSタッチパネル非光沢ディスプレイ
最上位ではないですが、十分です。Core i7は名前だけ。
2体め
Intel Core i5-8250U
LPDDR3-2133 8GB デュアルチャネル
Intel UHD Graphics 620
Intel Dual Band Wireless-AC 8265
Windows 10 Pro
1920×1080 HP Sure View対応 IPSタッチパネル非光沢ディスプレイ
いわゆる最下位モデルってヤツです。最下位モデルでも十分豪華だと...筆者は思いますよ...?
5年前は輝いていたCPU
CPUはKaby Lake-RefreshのCore i7-8550UとCore i5-8250Uです。4コア8スレッドのクアッドコア。Kaby Lakeなんて世代名に入ってますが実は第8世代Coreシリーズのひとつということになっています。このCPUは5年前はめちゃくちゃ輝いてたんですよ。AMDがRyzen出してきて焦ったIntelがコア数増やしてくれた世代です。結果として前世代のCore i7に対してダブルスコアくらい性能差がついています。前世代のCPUの設計ほぼそのままでコアを2倍に増やしてるのでまあ発熱します。この機種はその辺織り込み済みなのか、デュアルファンなので冷却はよほど負荷かけない限りは間に合います。
5年前を遠い昔の話と捉えるか、つい最近と捉えるかは人によってさまざまだと思います。Microsoft的には割と新しい部類と考えているのか、Windows 11に正式に対応している世代です。しかし筆者はWindows 11を絡まったイヤホン並には嫌ってるのでWindows 10 Proのまま使います。
4コアは伊達じゃなく、あえて重い作業をさせようと思わなければ未だに快適に使えます。それはもう、筆者の用途では何ら問題ない程度です。具体的にはネトサとか動画観るとか。そんなの2コアCPUでもできそうですよね。
さらに上位モデルだとCore i7-8650Uがあります。i7-8550Uとi7-8650Uを比べると機能的な差がありますが、i5-8250Uとi7-8550Uを比べると誤差レベルの性能差しかありません。i7-8550Uはベンチ上Whiskey Lakeのi5に負けるので、価格差が大きいなら積極的に選ぶものでもないと思います。
何故かDDR3なメモリ
筆者にはわからない事情的なものがあるようで、メモリはLPDDR3-2133が採用されています。同じ1.2VならDDR4-2400載せてくれても良かったんじゃ...?と思いつつ何かメリットがきっとあるんだと無理やり納得してます。
DDR3でもDDR4でも体感差はなさそうなので規格はぶっちゃけどっちでもいいんですが、オンボなのがやはり気になる。16GBの方は少なくともWin10のサポ切れくらいまでは使い物になるとは思ってますが、8GBはちょっと不安。メモリはモジュールである方が安心感があります。
コメントしにくいUHD620
極端に性能が良いかその逆であれば何かしら褒めたりディスったりできるんですが、そのどっちでもなく無難に使えてしまうのでコメントすることが無いんですよね。しかし他のパーツは紹介してるのにiGPUだけ飛ばすなんて気の毒という筆者なりの配慮により副見出しを与えています。
i7-8550Uとi5-8250Uのではグラフィックスの最大周波数に差がありますが、正直誤差レベルです。HDMIは4096x2304 24Hzが限界らしいので使い道がないんですが、DPは60Hzまで行けます。そういうところ含めて無難、本当にスペック表に書いてあることくらいしか書くことがないです。
ところで、Intelの製品ページて表記揺れひどくない?
地味にMLCなSSD
THNSF5256GPU7なる東芝のNVMe SSDが載ってます。調べてみたところXG3シリーズに所属しているヤツで、地味にMLCなようです。特徴はMLCってことくらいであって、PCIe3.0 x4なNVMe SSDとしては遅い部類です。公式の資料を見る限りシーケンシャルでもリードが2400MB/s、ライトが1100MB/sという公称値なので、性能は低め。とはいえNVMeなので普通に使う分には十分です。端的に評価するなら「SATAよりは速い」ですかね。Crucial P2と同じくらい。2-in-1なPCで数十GBもゴリゴリ書き込むことなんてOS入れる時くらいです。転送速度はそこまで重要ではありません。2280なので交換できますが、そのまま使います。ちなみにSamsung製のDRAMが載ってます。K4E4E324EE-EGCEで容量は4Gb=512MBです。
コメントしにくいWi-Fiカード
iGPUに引き続きコメントしにくいんですよねぇこれ。筆者の部屋はWi-Fi6に対応しているので11acのカードというのはあまり気分としては良くないです。しかし11acでも通信には何ら問題はないので、別に懸念材料にもならないっていう何とも言えないラインを突いてきてます。
このPCに載ってるWi-Fiカードはオンボードです。筆者みたいな人間が勝手に交換してうっかり電波法に抵触しないように配慮してくれてるとか優しい。
使う予定はないモバイル回線
Core i7モデルはSIMカードスロットとSnapdragon X12が乗っかっているのでモバイル回線での通信ができます。5Gは対応しておらず3Gと4Gのみですが、対応バンドは多いので日本で使うことが前提のSIMであればとりあえず挿せば使えるっぽいです。筆者の使い方ではテザリングで十分なので特に使う予定はありません。
Snapdragon X12はSnapdragon 820に組み込まれていた無線モジュールです。2015年くらいの話なのでそこそこ古め。IMEIはメインボードではなく無線カードごとに割り振られているようです。
Core i5の方は無線モジュール用のM.2スロットが余っていて、SIMスロットにはダミーカードが入っています。モジュールつければ使えると思いますが、流通数が少ないうえになかなかお高い。
地味に優秀なディスプレイ
このモデルはHP Sure Viewに対応しています。何それ?というとホットキーを押すだけで横からの視野角を狭めることができます。覗き見防止的な機能です。この機能自体は良いと思うんですが、Sure Viewをオフにしても普段使いで若干見え方に違和感があります。角度によって輝度にムラが出るんですよね。
しかしそんな弱点がどうでもなくなるような特徴があります、120Hz駆動パネルです。公式のスペック表とかにも書いてなくて、流通数が少ない→情報も少ないので知ったのは買うちょっと前。120Hz以外のリフレッシュレートを指定できないという地味に痛いデメリットも抱えているのですが、ACアダプタ駆動なら気にしなくても良い気がする。この世代のPCで、一般的な、所謂ゲーミングと呼ばれるノートPC以外で120Hz対応は割と珍しいと思います。筆者がたまたま見ないだけ?
輝度はSure Viewに持ってかれる分を想定してか、700cd/m2まで出るらしいです。輝度だけなら下手な自称HDRディスプレイくらいは軽く凌ぎます。
Sure Viewの制御はOS依存ではないようで、Sure Viewボタンを押せばWindows起動中以外でも有効にできるようです。
インターフェースは良い
USB Type-C ×2 (USB 3.2 Gen2, Thunderbolt 3, USB PD)
USB Type-A (USB 3.1 Gen1)
3.5mm イヤホンジャック
HDMI 1.4
数こそ少ないですが、2-in-1としてはかなり優秀だと思います。
Thunderbolt 3が2ポート
薄型な2-in-1ですがThunderbolt 3ポートを2ポート備えているので拡張性は高めです。充電はUSB Type-C端子からしか行えないのですが、それでも1ポートは空きますし、ハブやドックを嚙ませれば充電しながら拡張性も確保できます。
両ポートとも機能は同じっぽいです(PCIeトンネリングの転送速度はわからない)。明記されていませんが、Thunderbolt 3の仕様上DisplayPortは内包しているはず。一応映像出力もいけました。USB PDもどちらのポートでも対応しています。
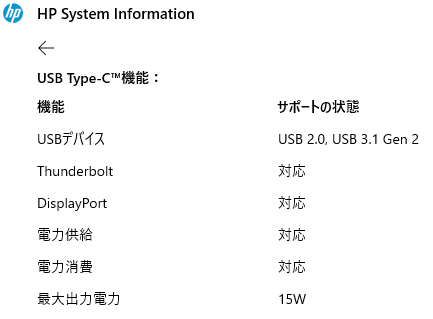
クリーンインストールしてもいつの間にか勝手にインストールされるHP System Information。USB Type-Cの対応機能を表示する機能があるのですが、クリーンインストールするたびにこの機能があったりなかったりします。今回はあったのでスクショ乗せときます。
USB Standard-Aは1つ
USB Type-Aのことです。やや少なめですが、USB Type-C端子から生やせるので問題ありません。電源オフ充電とか何とかに対応してますが、筆者はPCから充電はしないのでどっちでもいい機能。転送速度はUSB 3.1 Gen1なので5Gbpsです。特別速くもないですが、あって損はないポートです。というか使います。
3.5mmジャックは普通
特に書くことなし。音量は本体スピーカーと別で管理できる地味にうれしいタイプです。
使い道のないHDMI
HDMIポートはバージョンが1.4なヤツです。別のPCの記事でも書きましたが、筆者は4Kディスプレイしか持っていないので使い道が無いです。映像出力はUSB Type-CからのDisplayPortで十分です。
ただしその例の別のPCと事情が違う点があります。あちらは "iGPU側は4K 60Hzに対応しているのに何故か1.4を採用している" のに対してこちらは "そもそもiGPUがHDMIでの4K 60Hzの出力に対応していない" 状況です。つまりEliteBookは仕方ないと言える状況ではあるのです。まあHDMI 1.4なんかよりはUSB 2.0でもいいからUSBがあってくれた方がうれしい。
その他書きたいこと
顔と指紋の二刀流
IRカメラなので顔認証が使えます。そしてパームレスト部に指紋リーダーがあるので指紋認証も使えます。両方同時に使えるので、外では指紋、家では顔という使い分けができてこれがまあ便利なんですわ。どちらも精度はかなり良いですが、位置的な問題でノートPC以外の形態で使っていると指紋認証は使いにくくなります。
タッチパッドは良い
同期であろうSpectre x360はSynapticsのジェスチャー非対応なタッチパッドでしたが、こちらはAlpsのジェスチャータッチパッドです。タッチパッドを多用する筆者としてはジェスチャー対応と非対応では天地の差があるので地味にけっこう嬉しい要素です。
使い勝手とは関係ないですが、120Hzパネルだとタッチパッドとかタッチパネル操作での動きが良い。
スピーカーは4つ
小型な2-in-1ですが、クアッドスピーカー搭載で音質はかなり良い部類だと思ってます。BANG&OLUFSENは伊達じゃないと思う。ソフトから何やらいろいろ弄れそうですが、筆者はイコライザとか弄るのが面倒なのでそのまま使ってます。
ペン入力に対応
10ポイントタッチとペン入力に対応しています。EliteBook x360 1030 G3の仕様を調べてもペンプロトコルについて明記している個所は見つけられませんでした。が、Wacom AESを採用しているらしく、筆者が買ったDELL Inspiron 14 7420 2-in-1についてきたPN5122Wを流用できました。バージョンは不明ですが、調べてみると筆圧検知が4096段階と書いている記事があったので多分WacomAES2.0。傾き検知だとか筆圧が2048段階違うだとかの違いは筆者にはわからなかった。MPPが悪かったのかは知らんけどSpectre x360の時はフィルム貼ったら感度が物凄く悪くなるという問題がありましたが、Wacom AESなEliteBook x360は特に問題なく動きました。
キーボードは何とも
もちろん交換してない方の評価です。打鍵感はある程度の反発がありちょうどよく打ちやすい。音は特別静かでもないですが、うるさくもないです。あえてうるさくしようと思えばうるさくなるし、静かに打とうと思えば静かになります。
配列はテンキーが無理やりめり込んでてnum lkキーで切り替えるタイプ。ホットキーが事務よりなので、再生コントロールがないのが地味に痛い。右端の応答ボタンとか要らないから再生コントロール欲しい。マイクミュートボタンとかはあって損はないと思う。
HPの事務向けPCはどうやらEnterキーが割れやすいらしいので注意。
ディスプレイは開けにくい
2-in-1なのでヒンジがかため。両手で開けないといけない上に、切り欠きが小さいのでやや開きにくいです。
BIOSの設定でディスプレイを開いたときに勝手に電源が入るように設定できるので筆者はこれを使用。理由は単純、電源ボタン押すのが面倒。
やったこと
フィルム貼った
画面はタッチパネルでは珍しい非光沢。しかし傷はつくのでフィルムは貼ります。例にもれず関係ない液タブのペーパーライクフィルムを買って切って貼るといういい加減な方法ですが、貼らないよりはマシです。
クリーンインストールした
i5な個体は届いた時からWin10がクリーンインストールされていて、i7な個体の方はそもそもSSDが無かった。これが意味することは、EliteBook x360専用のリカバリメディアが作れないんですよね。
ところがどっこい、ネットからリカバリメディアをダウンロードできるとか一見素晴らしそうな仕組みがあったのでこれに期待。実態はWindowsのインストールメディアとドライバ、ソフトウェアのインストーラをツール側でDLしてくれるというもので、専用のリカバリメディアを作ってくれるとかではなかった。これクリーンインストールしても変わらないよね...。しかもHPのサーバーから引っ張ってるのがダメなのか、めちゃくちゃDLが遅かった。結果的に3時間くらいかけて分かったことがあります。Windows10はMicrosoftのメディア作成ツールを使って、ドライバは個別に自分が欲しいものだけをダウンロードしてインストールした方が良い。ということでこの方法でやりました。
第8世代Core iでその他諸々の条件もクリアしてるのでWin11に公式で対応してるモデルです。しかしWin11はInspironに任せて、こちらは安定性を買ってWin10で動かします。
ドライバはほとんどWindowsがUpdate通して勝手に連れてくるので、やることはWindowsがこぼしたドライバをぶつけること。基本的にはHP公式のドライバページから全部持ってこれるのでいちいち記録してませんでしたが、センサー系筆頭にドライバが外れてるので手動でインストールしてやります。UHD Graphics 620とかネットワーク系のドライバは直接Intelから持ってきてもいいかも。
Core i5な個体のキーボード修理とCore i7への基板交換は2週間くらい間があるので、基板交換後にクリーンインストール再放送回をやりました。本当は再放送する予定はなかったんですが、暗号化を使ってたので基板丸ごと交換したら当然BitLocker解除キーを求められた。解除キー自体は確保してあったので入力してみたものの、入力フィールドの桁数が足りないとかいう謎のバグにぶち当たった。どーせ大したデータも入ってない気がしたし面倒だったのでクリーンインストールした。バックアップしてないデータの存在を思い出したのはその3日後のこと。
BIOSの設定を飛ばした
これはEliteBookとかProBookとかの所謂HPの法人向けモデル固有の問題なんですが、指紋認証を使ってたWindowsを飛ばして再度Windowsをインストールすると指紋認証が使えなくなります。デバイスマネージャーでCode 10とかで返ってきた気がする。どうやら指紋認証はBIOS側でも管理しているようで、Winを飛ばしちゃうと整合性が取れなくなるっぽい?BIOSのセキュリティの項目だけを初期化すれば再度使えるようになります。
これ自体は特に面倒であるだけで大した問題ではないんですが、中古でEliteBookとかを調達した場合にBIOSロックが掛かってると地味に詰みます。前オーナーもパスワードがわからなくてこれで前EliteBook返品したことある。
HP QuickDrop入れた
これは何かというと、スマホから簡単にファイル転送できるソフトです。スマホとPC両方にソフトを入れておく必要はありますが、iPhoneとのデータ転送はかなり楽になります。当然HPの、そしてそこそこ新しめのPCである必要があります。
この手の、PCと連携する的なアプリってApp Storeのレビューが気の毒なくらい低いヤツが多いんですが、QuickDropは逆で異様に高いです。実際使いやすいし安定しているので、Support Assistantなんか入れなくてもいいからQuickDropだけでも入れたほうが良いレベル。
HEICファイルをJPGに自動変換してくれるオマケ付きです。設定でオフにもできます。
さいごに
あまりこのPCの使用感みたいなのを書いてる記事がなかったのでついうっかり修理とレビューもどきを混ぜてしまった。個人的な評価ですが、中古で安かったら結構アリなモデルじゃないですかね。流通数が少なく絶滅危惧種みたいなヤツなのでそもそもあまり見かけないですが、普通の落ち着いたデザインのPCで120Hz駆動パネルはなかなかレアです。
筆者は小型なのと自称高いらしい耐久性を買って持ち出し用に使ってます。Inspironは家で、EliteBookは外でという使い分けができてるのでこの組み合わせ自体は気に入ってます。ちなみに、このブログは家でEliteBook使って書いてるって話は秘密です。